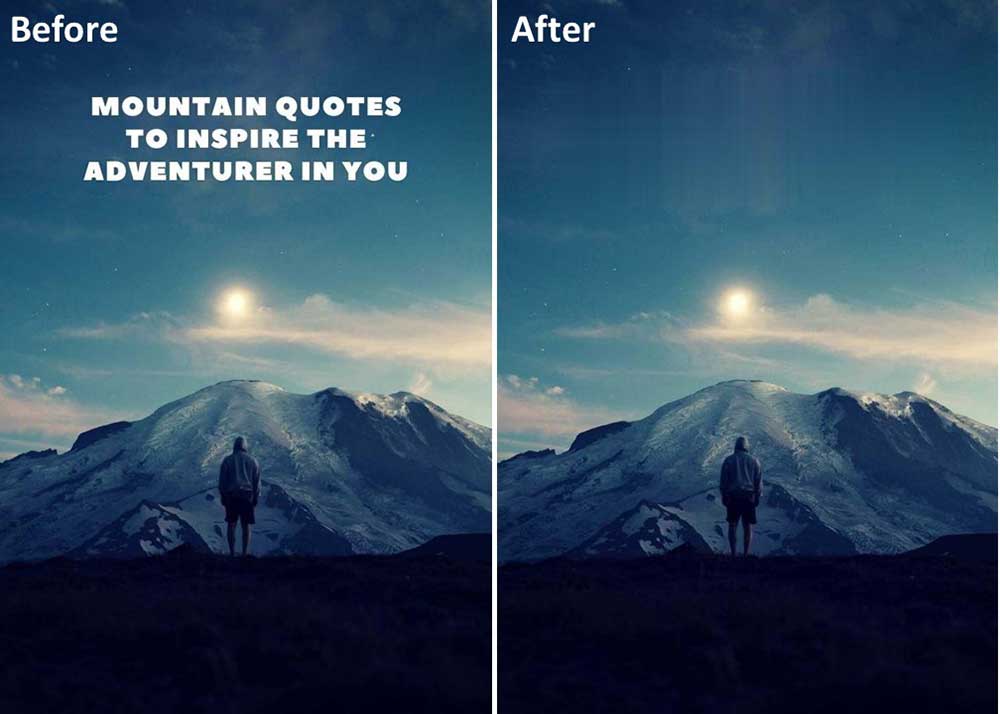A Comprehensive Guide on Text Removal in CapCut Templates
CapCut, a popular video editing application, empowers users to create engaging and professional-looking videos with its diverse range of templates. While these templates offer a convenient starting point for content creation, users often find the need to customize them by removing or modifying text elements. This guide will provide a step-by-step walkthrough on how to effectively remove text from CapCut templates, allowing users to personalize their videos to suit their creative vision.
Step 1: Open the CapCut Application
Begin by launching the CapCut application on your device. Ensure that you have the latest version of the app installed to access the most up-to-date features and functionalities.
Step 2: Select or Import Your Project
Choose the project you wish to work on or import your video clips into a new project. CapCut allows users to start from scratch or build upon existing projects, making it a versatile platform for video editing.
Step 3: Access the Timeline
Once your project is loaded, navigate to the timeline where you can view and edit the various layers of your video. The timeline is where you’ll find all the components of your project, including text overlays.
Step 4: Identify the Text Layer
Carefully review your video to identify the text layer you want to remove. Text elements are typically represented as separate layers in the timeline. Each text layer may be associated with a specific duration in the video.
Step 5: Select the Text Layer
Click on the text layer you wish to remove. CapCut allows users to select and manipulate individual elements easily. Ensure that the correct layer is chosen before proceeding to the next steps.
Step 6: Use the “Delete” or “Hide” Functionality
CapCut provides users with options to delete or hide elements within the timeline. If you want to completely remove the text, click on the selected text layer, and choose the “Delete” option. Alternatively, if you prefer to keep the layer but make the text invisible, explore the “Hide” or “Opacity” settings to achieve the desired effect.
Step 7: Adjust Surrounding Elements
Removing text might affect the overall composition of your video. Adjust surrounding elements, such as transitions, effects, or other overlays, to ensure a seamless and visually appealing result.
Step 8: Preview Your Changes
Before finalizing your edits, use the preview function to review the video with the removed text. This step allows you to confirm that the changes align with your creative vision and that the video flows smoothly without the removed text disrupting the narrative.
Step 9: Save or Export Your Project
Once you are satisfied with the changes, save your project or proceed to export your video. CapCut provides various