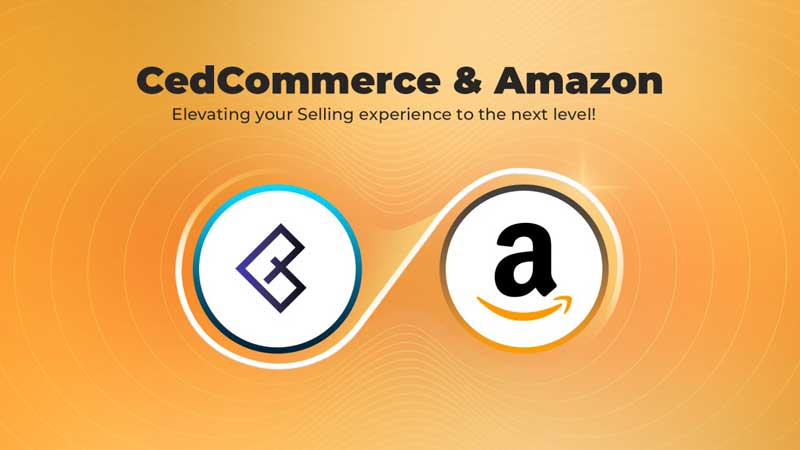CapCut empowers you to create stunning videos How To Change Text On Capcut Template using pre-made templates. These templates often include text elements that set the scene and add personality. But what if the existing text doesn’t quite match your vision? Fear not! CapCut lets you easily personalize these templates by changing the text with a few taps.
How To Change Text On Capcut Template
- Finding the Text in Your Template
- Editing the Text
- Adding New Text Elements
- Exporting Your Masterpiece
Finding the Text in Your Template
- Load Your Template: Launch CapCut and tap the “+” icon to begin a new How To Change Text On Capcut Template project. Select your chosen template from the “Templates” tab.
- Spot the Text: Once the template loads, locate the text element you want to modify. It might appear as a title, subtitle, or animated text within the template.Follow for more interesting bloggs visit Blow Foam
Editing the Text
- Tap to Edit: Once you’ve identified the target text, tap directly on it. This How To Change Text On Capcut Template action highlights the text element, making it ready for editing.
- The Editing Toolbar Unveils: Tapping the text reveals the editing toolbar at the bottom of the screen. This toolbar provides various options to customize your text.
- Text Box: The central portion of the toolbar displays the current text. Tap How To Change Text On Capcut Template within this box to type your desired message.
- Formatting Finesse: CapCut offers several formatting options to enhance your text’s visual appeal:
- Font Selection: Tap the “Font” button (often resembling “Aa”) to explore a wide range of fonts. Choose a font that complements your video’s style and the message you want to convey.
- Color Coordination: Tap the “Color” button (usually an icon resembling a color palette) to choose a color for your text. Consider contrasting colors for better readability and visual impact.
- Text Size and Alignment: Use the slider next to the “T” icon to adjust the size of your text. Experiment with different sizes to ensure the text remains prominent without overwhelming the video. Additionally, tap How To Change Text On Capcut Template the “Text Align” icon (often resembling left, center, and right alignment options) to adjust the text position – left, center, or right-aligned.
- Opacity Adjustments: The slider next to the “Opacity” icon (often resembling a layered rectangle) allows you to control the transparency of your text. Sliding it to the left increases transparency, making the text appear more subtle. Conversely, sliding it to the right makes the text more opaque and solid.
- Animation Arsenal (Optional): Some templates offer pre-animated text effects. If How To Change Text On Capcut Template your chosen template includes text animations, you might see an “Animation” button on the toolbar. Tap this button to explore available animation options and choose the one that best suits your video’s style.
Adding New Text Elements
CapCut doesn’t limit you to modifying existing text. You can also add entirely How To Change Text On Capcut Template new text elements to your template.
- The Text Tab: Tap the “+” icon in the editing toolbar and select “Text” from the menu. A new text box appears on your video preview.
- Text Tweaks: Follow the formatting and animation steps mentioned above to customize your newly added text element.
- Positioning Power: Drag and How To Change Text On Capcut Template drop the new text box to the desired location on your video preview. Use the two-finger pinch gesture to rotate and resize the text box for precise placement.
Exporting Your Masterpiece
Once you’ve finished customizing the text and are happy with your video, tap the export button (arrow pointing upwards) in the top right corner. Choose your desired resolution and frame rate, How To Change Text On Capcut Template and export your video to share your creation with the world!
Remember
Experiment with different fonts, colors, and animations to discover what works best for your video.
Ensure the text remains readable and complements your video’s overall aesthetics.
Don’t be afraid to experiment and have fun with the editing process!